おえかきプロセス 2004年1月版(1) 1枚目 ラフ描き~完成
ついに2004年になってしまいました。毎年1月あたりに更新しているので、今回も懲りずに更新です。何かの参考になれば幸いです
※最近は、なかなか忙しくなってきまして、じっくり、時間をかけて、お絵かきする時間も減ってきてしまいました。あれこれ雑事をしたり、なかなか時間が取れなかったりすることも結構あります。そこで、今回は、「時間をかけずに、とっとと絵を描く手法」を紹介しようと思います。現在はほとんどこの方法で描いています。|
機材など
- PC (OS: Windows xp Professional / CPU: Pentium 4 2.8CG / RAM: 2GB)
- Photoshop CS
- スキャナー (Canon FB2400U)
- タブレット (intuos i900)
- コピー用紙 A3
- 暇つぶしのサウンド、気分転換ゲームなどなど。
1.ラフ描き
ラフを描きます。がりがり。A3のコピー用紙に描きます。鉛筆で描きます。

今回のやつは、あまり描きこみませんでした。

このくらいのサイズで描いてます。(写真を載せるのは結構抵抗があるなぁ…)
2.描き起こし
適当なラフが、出来上がったら、スキャン原稿を作ります。

基本はラフの上に紙を敷いてトレースします。ラフをきっちり描きこみ過ぎると、線をなぞってしまうので、トレースする元のラフはあまり描きこまないようにしています。鉛筆でトレースします。2BとかBを使ってやっています。鉛筆は、粉っぽい線にならないように、頻繁に取り替え(削り)ます。
3.取り込み
720DPIで16bitで取り込みます。(Photoshop CSは16ビットの編集ができるので) 取り込み方はスキャナーによって特性が違うので、いろいろ設定を試してみます。 ガンマ値を高めにして取り込み、取り込んだあと、Photoshopのレベル補正で線の様子を見ながら補正しています。背景の白地が真っ白にならないと後で都合が悪いのでそちらも補正します。

今回はレベル補正をしましたが、くっきりさせたいときは2値化することもあります。その後、今回は75%に縮小します。
4.下地塗りの準備
縮小した後、ラインを抜きます。いままでは、Luminosity -> Opacity プラグインを使っていましたが。16ビットモードではこのプラグインは使えません。また、A4で720DPIですと、メモリが足りないなどのメッセージが出てきますので、高解像画像では使えない場合もありますので、別の方法を使います。
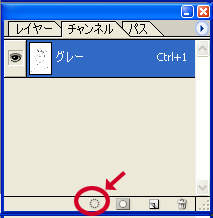
グレースケールモードのまま、チャンネルのチャンネルを選択範囲として読み込みボタンを押して、選択します。
#img("cgproc-2004-01-fig-05.jpg")
選択されます

レイヤーを1枚作成し、選択領域の反転を行います。その後、塗りつぶしコマンドで黒などで塗りつぶします。これで線を抜き出すことができます。
5.塗り
いきなり塗ります。よく、下地塗りとか、チャンネルを使ってマスクを切るとか、パーツわけとかする方法もあるんですが、面倒ですし、時間もかかります、パーツを切っても、鉛筆線の場合仕上げのときにもう一回輪郭を修正することも多いので、マスクはつくりません。

まず、RGBモードにして、線を黒じゃない色で塗りつぶします。(黒は目にきついので)

左右反転させて、ごみをとったりします。ゆがんでるところもわかるのであわせて修正していきます。(この場合は耳がとくにおかしい)

修正後はこうなった
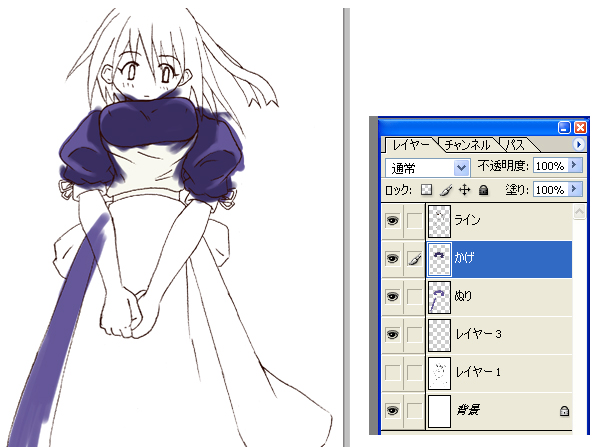
どばっと塗っていきます。筆圧検出を有効にして、ぺたぺた塗ります。ブラシは個人差があるのでいろいろ作ってみてしっくり来るやつを使うのがいいと思います。

どんどん塗ります。別の場所を塗るときは、以前塗ったところをつぶしてしまうような場合は新しいレイヤーを作って塗っていきます。

どんどん塗ります。はみ出していても修正はまだしません。シェードを塗った後まとめて修正して、手数を減らすため、ここでは放置しておきます。
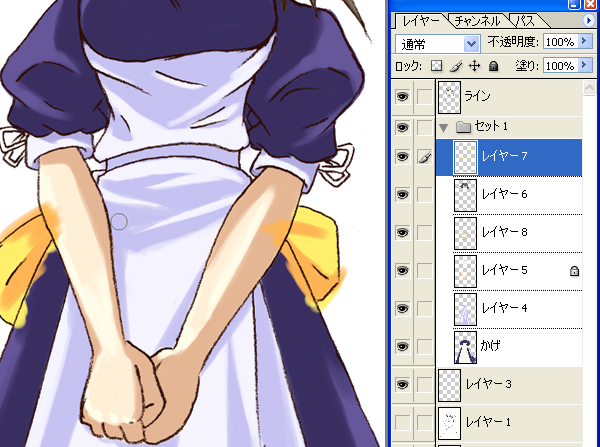
影(シェード)をぎこぎこと塗っていきます、ベースカラーを塗ったレイヤーと同じレイヤーに塗っていきます。(影レイヤーは作りません) 影レイヤーを作ると、仕上げで、影のはみ出しとベースカラーのはみ出しの両方を修正しないといけない場合は2度手間になりますし、どのレイヤーに何が塗ってあるのかわからなくなりますのでレイヤーは作りません、もっと暗い影を描く場合やハイライトなどはレイヤー1つですべてを描いてしまったり、ベースカラーのレイヤーに書き込んでしまうなどして、レイヤーはなるべく増やさないようにします。不必要なレイヤーは結合したりもします。
エプロンの色が変わってますが、これは、描き直しで色を変えています。影レイヤーがないので、こういった色変更には対応しずらいのですが、このくらいですと、書き直しても1分くらいなので、まぁ、しょうがないかなという感じです。
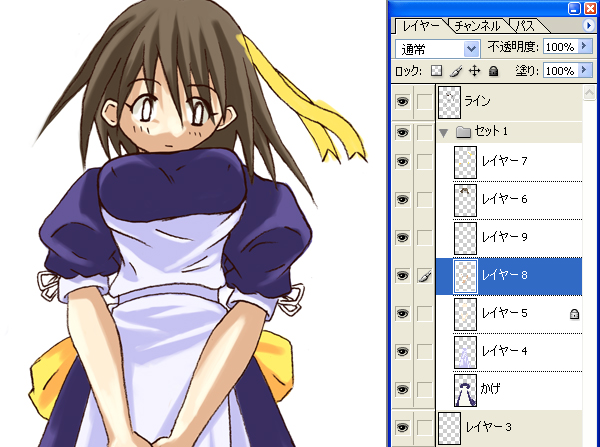
だいぶ塗れてきました
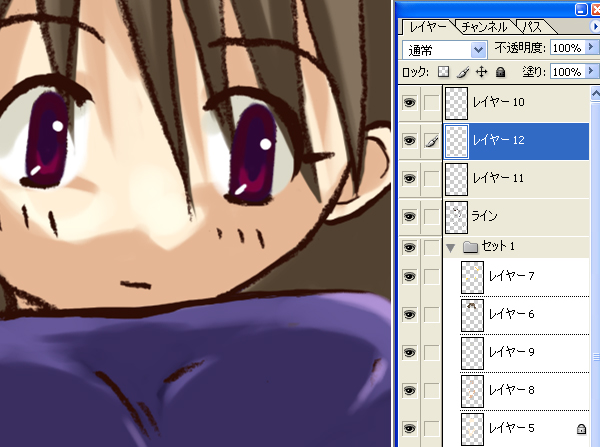
目を塗ります。目は「ライン」のレイヤーより上にレイヤーを作ってそこにがしがし描き込んでしまいます。
ここまでで、とりあえず完成です。
6.しあげ
ここから、仕上げになります。時間がなければ、仕上げをしないで、そのまま完成させてしまってもいいのですが、仕上げをすると見栄えがよくなります。

まず、肌のハイライトなどを入れてあげます。服もハイライトを入れたりします。影なども、さらに暗い部分にアクセント的に濃い色を入れてあげます。
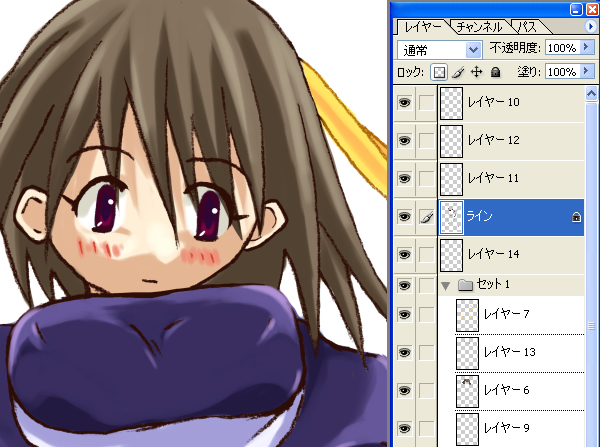
照れさせます
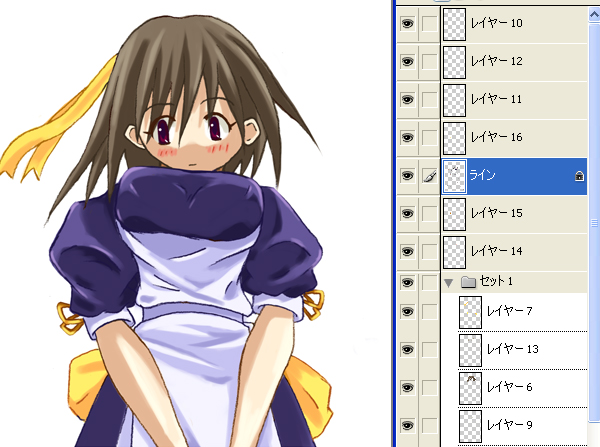
「ライン」のレイヤーの透明部分をロックして、ラインに色をつけていきます。あわせて反転をさせて、狂っているとことがないか確認していきます。ここでは、首と顔の影を修正しました
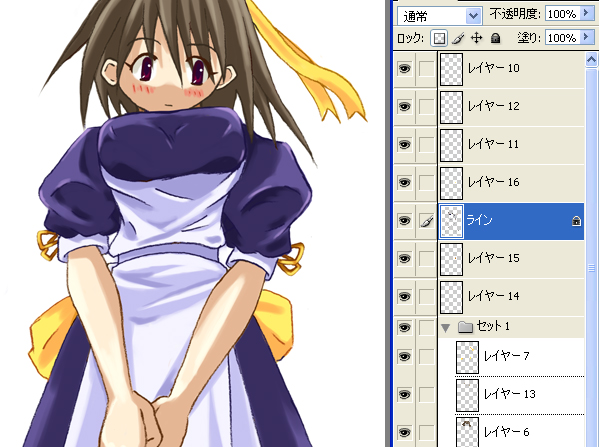
元に戻して様子を見ます。
※あとは、納得がいくまで修正や、書き込みを行います。
とりあえず、今回はこれで切り上げます。
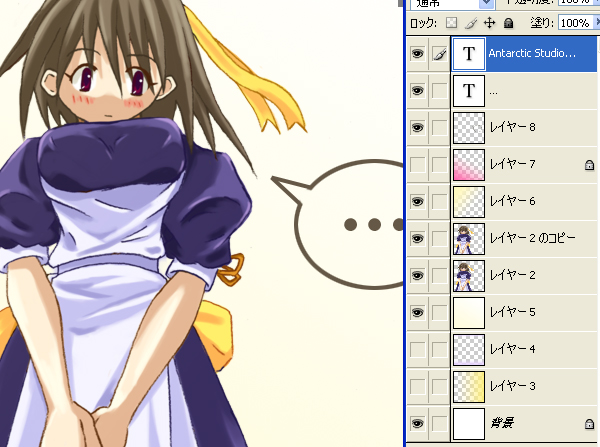
レイアウトや、背景を整えます

できあがりました。~
描き込みはいろいろできます。

てかてかさせたい場合は、ハイライトを描き足します。

さらに手を加えてみたもの。